So you’ve upgraded your trusty old iPad 2 or the original iPad Mini to iOS 8.1 and feel like your device isn’t as fast as it used to be. Even for simple stuff like browsing the web or playing music – the same kind of tasks that it was good at originally – seems slower. Then you probably regret upgrading the OS.
The truth is, iOS 8 makes the iPad 2 to do things that it weren’t originally designed to do. By making it do those extra stuff, it becomes a lot more busy and hence causes it to become less responsive overall. To get the closer to the original performance, you’ll need to turn off some of those extra stuff that are burdening the iPad 2’s microprocessors.
To make the iPad 2, Original iPad Mini, and any other iOS device having the Apple A5 chip works better with iOS 8, you’ll need to follow the following steps in order:
- Reset All Settings
- Turn off Background App Refresh
- Turn off Translucency
- Turn off springboard movement
- Restart your iPad
Resetting Settings
This does not mean removing all of your music, applications, and their data. What it does is just restoring what you configured in the Settings app to their defaults – both settings of the system and also every app that you have installed. Simply follow the steps below to reset your device’s settings. Please note that it will automatically restart afterwards.
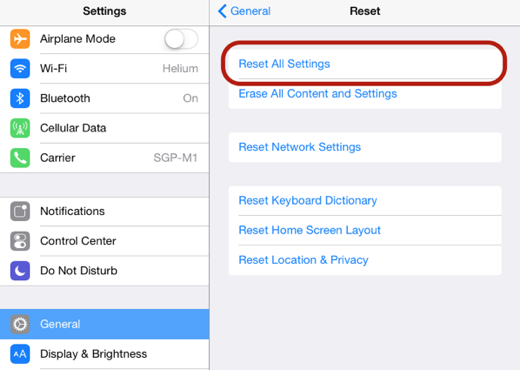
- Open the Settings app.
- Go to the General section
- Tap on Reset All Settings.
- Go through the confirmation prompts. You might be asked to enter your device’s PIN.
- The device will automatically reboot.
Remember to not accidentally select “Erase All Content And Settings” (the option below “Reset All Settings”), as that will remove your data and applications as well.
Turning off Background App Refresh
The iPad 2, original iPad mini, and other Apple A5 devices were designed with iOS 6 in mind that doesn’t really do any multitasking. Introduced in iOS 7, background updates allows 3rd party applications to be running in the background – hence occupying memory and using processing power, in which these older devices are not well equipped for. This is the primary cause iOS 7 and later versions being slow on older devices – they simply can’t take the load of background tasks and keep the foreground application responsive.
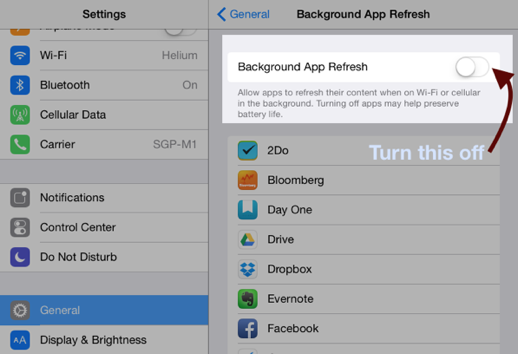
Follow these steps to turn off background updates:
- Open the Settings app
- Go to the General section
- Toggle Background App Refresh to the “off” position
Remember to disable it for all applications and not just just a few. If you have an iPad 3 or better, you can get away with a few applications running in the background – but not for less capable devices.
Turning off Translucency
Translucency is a combination of transparency, blur, and some color processing and is heavily taxing the graphics processor of older devices. Turning this off may make scrolling more responsive. Follow these steps to turn it off:
- Open the Settings app
- Go to the General section
- Select Accessibility
- Select Increase Contrast
- Toggle the “Reduce Transparency” switch to the “on” position.
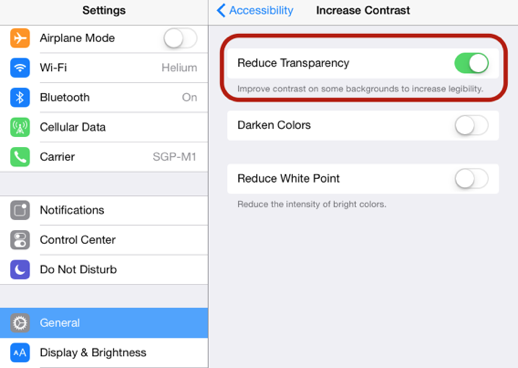
Turning off Movement
This is a nice-to-have feature that makes the home screen to appear to have depth. This may or may not affect your device’s performance overall, but anyhow it doesn’t really look nice on non-retina displays and hence you’d probably be better turning it off anyway.
- Open the Settings app
- Go to the Wallpaper section
- Select the image at the right.
- Set the “Perspective Zoom” to “Off”.
- Tap “Set Home Screen”
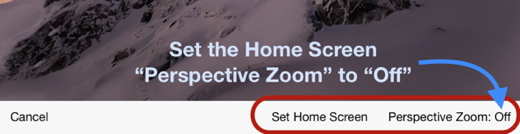
You’ll only need to turn perspective zoom off for the home screen – you still can get away with it enabled for the lock screen. With background app refresh is turned off, chances are there are no applications that are running when your device is locked.
Finally At Last
After having complete those settings above, you’ll need to restart your iPad. This will ensure that all background tasks are terminated and all system applications are shut down to let the new configuration take full effect.
- Hold the Power button (the button on the top-right corner) until the “slide to power off” slider appears.
- Then slide it all the way to the right.
- Wait until it fully shuts down and the spinner no longer appears.
- Then wait again for at least 10 seconds.
- Hold the Power button again until the Apple logo appears then release it.
Note that those measures above will also be helpful for those who have iPhone 4S or many iPod touch models. In short, devices with an Apple A5 chip that originally came with iOS 6.
That’s all for now, until next time!
