If you’re a LaunchBar user, you’ll already know how time saving it is. What if I say that you can save even more time when you post Yammer updates directly from LaunchBar? Just think of how much time you’ve spent just to post a short update to Yammer:
- Open Safari (10 seconds).
- Open yammer.com (10-30 seconds)
- Log in to Yammer (20 – 60 seconds).
- Skip the intros and get to Yammer’s main feed (0 – 30 seconds).
- Click the “What are you working on” box and write the text (20-40 seconds)
- Click the “Post” button and wait for your message to be posted (10-30 seconds).
That’s total to about three minutes to just let your colleagues know what you’re doing. Yeah sure it doesn’t matter if you only do it less than once a day, but on a typical day’s work, these can add up quite a bit. There must be a better way to do this.

Being a LaunchBar user, you’ll know that it can make use of other application’s services. Via the power user’s Services menu – exclusive to the Mac – you can type any text into LaunchBar and use it to drive other Mac applications. Too bad, Yammer is a web application so that it couldn’t take advantage of this. What’s worse, Yammer’s Adobe Air client doesn’t make use of this facility either.
But if you use Scuttlebutt to connect with your colleagues on Yammer, you can also post Yammer updates directly from LaunchBar via Scuttlebutt. Because Scuttlebutt is a native OS X application and provides Services menu items to post new Yammer updates and send file attachments to Yammer.
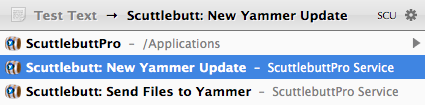
Here’s how you post a Yammer update from LaunchBar
- Activate LaunchBar – I use the “double command key press” to activate LaunchBar (takes less than one second).
- Select the “Enter Text” action – you can type it in or assign a hotkey to that action; personally I assign “,” (the comma button) as an abbreviation for this (this again takes less than one second).
- Type in the your Yammer update (takes about 20 seconds, depending how long do you type & think).
- Press the “tab” key and then select the “
Scuttlebutt: New Yammer Update” (takes about two seconds). - Scuttlebutt should launch and display your message. Simply confirm and click on Send (takes about two seconds in total on an SSD-based Mac).
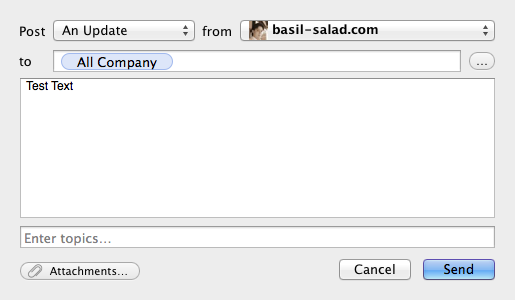
That amounts to less than half a minute – which is about 90% reduction in the total time to send a single update. These are where the time savings came from:
- You won’t need to wait to log in to Yammer nor wait for its pages to load (which could take a significant percentage of your time, depending on how fast your Internet connection is and how heavily loaded Yammer’s servers are).
- You don’t need to wait for your message to be sent since Scuttlebutt caches the message for you before sending posting it to Yammer (again the benefit of a desktop client).
- You didn’t distracted by having a Safari window showing Yammer taking over your screen.
But wait, you can even save more time if enable LaunchBar’s “Instant Send” feature. This allows you to send any selected text as input to a Service item. For me, I assign the Double Control key to Instant Send.
- Select any text (say, in Safari) – takes about five seconds.
- Double-tap the Control key and then type “Scu..” to select the “
Scuttlebutt: New Yammer Update” service item (takes about three seconds). - Scuttlebutt will open and display your message. At this point, just click on Send (again, takes about two seconds on my 2011 MacBook Air).
So that’s just about it for today. If you prefer Alfred or Quicksilver instead, you can also apply the same technique to those applications. But if you’re a Yammer user and haven’t heard of Scuttlebutt, get it now if you value your time at all.

